
ROOT-SERVER TUTORIAL
Sicherung und Migration von Webhostings
Einführung
Dieses Tutorial erläutert die Sicherung sowie den Umzug von Anwendungen, welche in Plesk (WebhostingControlPanel(WCP)) betrieben werden. Diese Anleitung kann bei netcup für folgende Produkte verwendet werden:
- Webhosting
- Reseller Webhosting
- managed private Server
Als Referenz wird in dieser Anleitung WordPress verwendet, da diese Anwendung sehr beliebt und verbreitet ist. Bitte beachte, dass dieses Tutorial nicht unbedingt für die eigene Anwendung komplett anzuwenden ist und möglichst auch die Dokumentation der entsprechenden Anwendung berücksichtigt werden sollte. Bei der Nutzung eigener Plugins oder Themes sind gegebenenfalls weitere Schritte notwendig.
Achtung
Du bist für deine eigenen Inhalte stets selbst verantwortlich und somit auch für die Sicherung dieser.
Solltest du Hilfe benötigen, dann kannst du dich gerne an das Forum von netcup wenden, in welchem sich die Kunden gerne untereinander helfen und austauschen: https://forum.netcup.de
Schritt 1 - Bestellung eines neuen Hostings
Info
Dieser Schritt ist nur notwendig, wenn auf ein noch nicht existierenden Hosting migriert werden soll. Zudem kann dieser Schritt übersprungen werden, wenn nur ein Backup der Anwendung/Webseite erstellt werden soll.
Bei einem Umzug auf ein Reseller Webhosting sowie auf ein managed private Server müssen entsprechende Abonements und Service-Pakete angelegt werden, welche nicht vom bisherigen Hosting übertragen werden können! Dies ist nicht notwendig, wenn die entsprechenden Produkte als Power User betrieben werden.
Schritt 2 - Anwendung/Webseite in den Wartungsmodus schalten
Dieser Schritt ist nicht zwingend notwendig. Es ist jedoch bei Anwendungen zu empfehlen, welche dies unterstützen um anschließende Fehler vorzubeugen.
Bei der Installation von WordPress über das WordPress Toolkit kann hierzu das Toolkit selbst verwendet werden.
Klicke dazu in Plesk (WebhostingControlPanel(WCP)) auf WordPress -> Wartungsmodus (bei der entsprechenden Webseite)
Tipp
Über das Symbol ganz rechts neben Wartungsmodus kann dieser individuallisiert werden.
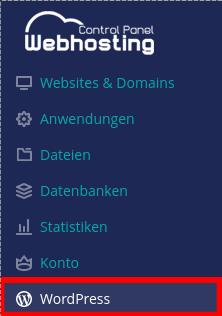
Schritt 3 - Sicherung der Dateien
Den Dokumentenstamm der Domain herausfinden
Info: Der Dokumentenstamm ist das Verzeichnis, in welchem die Dateien deiner Anwendung/Webseite liegen.
Unter Websites & Domains -> bei der Domain wird diese am unteren Rand angezeigt:
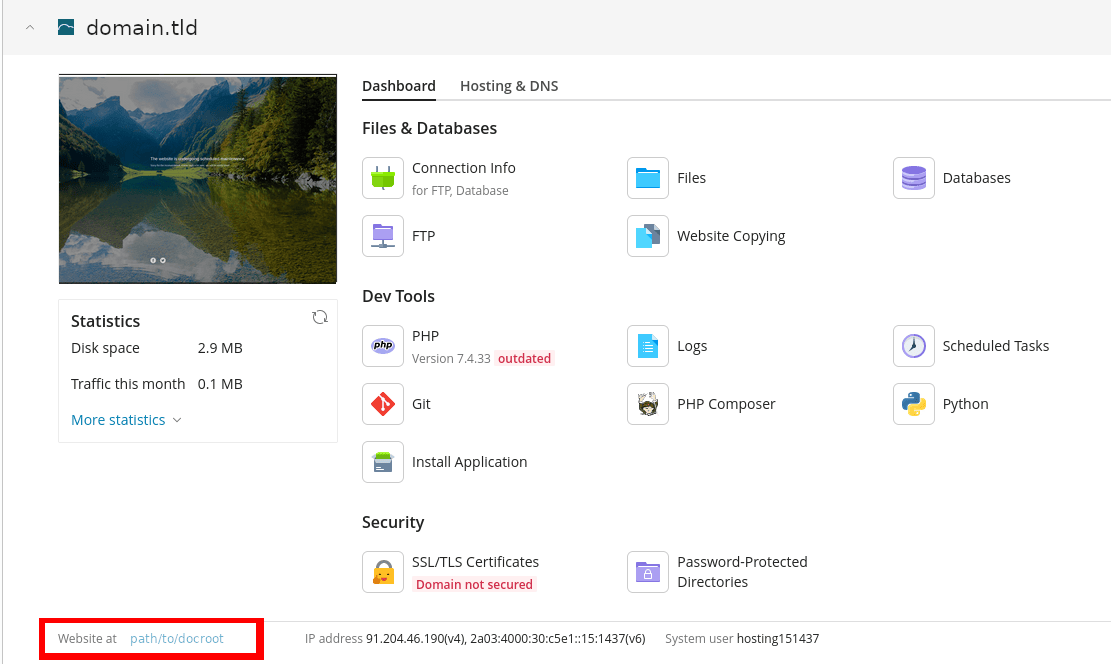
Plesk Dateimanager
Rufe den Dokumentenstamm deiner Domain auf. Anschließend hake alle Dateien im Verzeichnis an. Nun kannst du ein .zip erstellen über Archivieren -> In Archiv packen
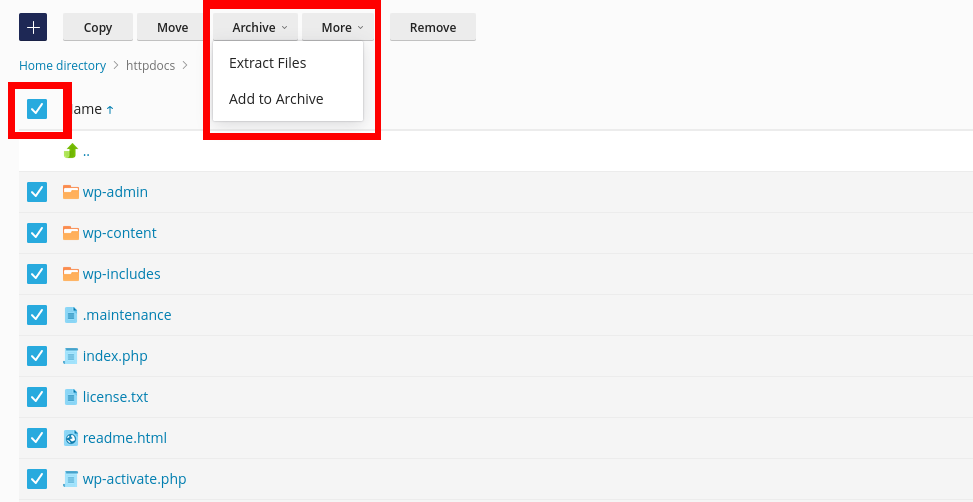
Nun kannst du neben der erstellten .zip Datei auf das Menü klicken und auf herunterladen.

FTP
FTP-Zugang
Solltest du deine Zugangsdaten nicht vorliegen haben, kannst du in Plesk unter "Websites & Domains" über eines der folgenden Symbole den Zugang festlegen:

Unter Verbindungsdaten oder unter Webhosting-Zugang kann nur der Hauptbenutzer bearbeitet werden.
Notiere dir in diesem Schritt folgende Daten:
- IPv4 oder IPv6 Adresse (IPv4 wird empfohlen)
- Benutzername (Beispiel für ein Webhosting: hosting12496)
- Passwort
Tipp: Weitere Informationen findest du im HelpCenter von netucp
Per FTP Verbinden
Info: Es gibt spezielle Clients für den FTP-Zugriff. In den meisten Betriebssytemen kann hierzu jedoch der Dateimanager verwendet werden.
Rufe hierzu den Dateimanager deines Betriebssystemes und anschließend die Adresszeile auf. Um die Adresszeile in Windows bearbeiten zu können, kann folgende Tastenkombination geklickt werden: STRG + L
In die Adresszeile kommt anschließend einer der Folgenden Punkte rein:
ftp://IP-ADRESSEsftp://IP-ADRESSEftp://BENUTERNAME@IP-ADRESSEsftp://BENUTZERNAME@IP-ADRESSE
Info: sftp ist nur beim Standard-FTP-Benutzer möglich!
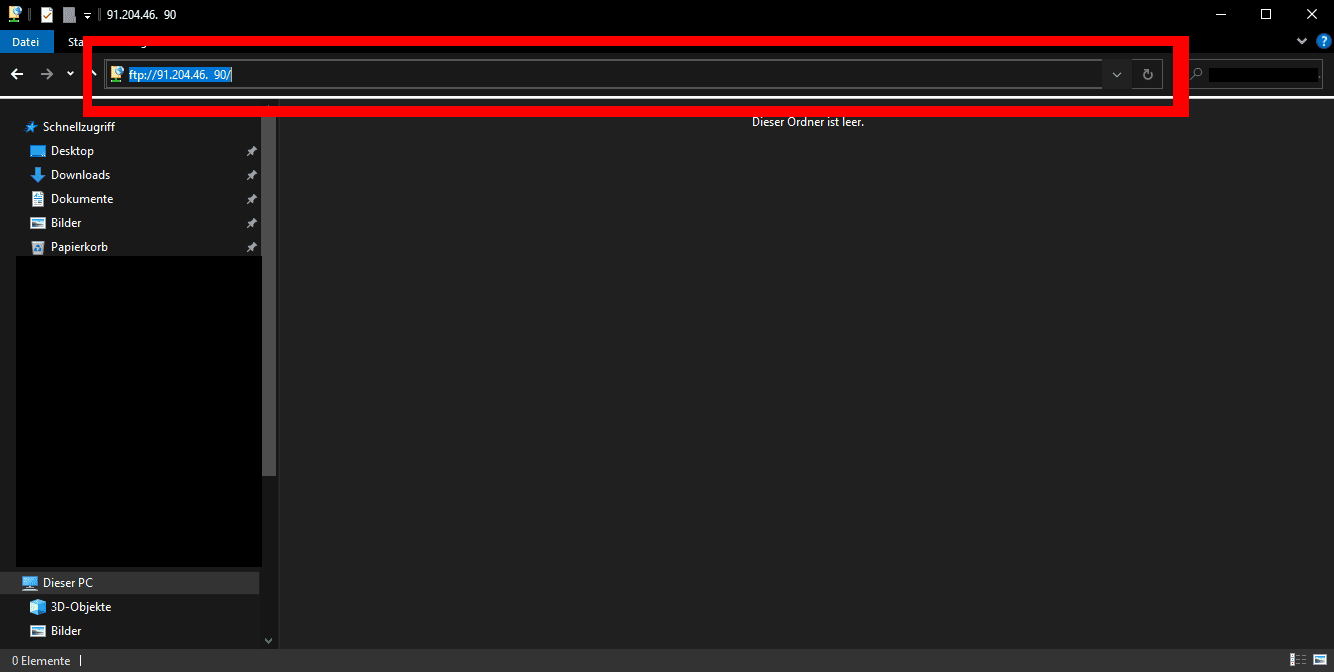
Anschließend sollte das Passwort und der Benutzername abgefragt werden:
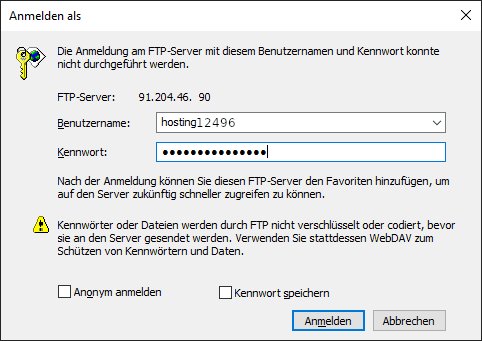
Daten herunterladen
Wenn der Login erfolgreich war, sollte nun das Basisverzeichnis des Hostings angezeigt werden. Navigiere dich anschließend zum Dokumentenstamm und kopiere dir alle Dateien und Ordner lokal auf den Rechner.
Info: Dies kann einige Zeit in Anspruch nehmen!
Schritt 4 - Sicherung der Datenbank
Info: Nicht jede Anwendung hat eine Datenbank. Solltest du dir hier nicht sicher sein, dann prüfe die Dokumentation deiner genutzten Anwendung.
Korrekte Datenbank feststellen
Eine Auskunft, welche Datenbank zu deiner Anwendung/Webseite gehört kann dir nur deine Anwendung selbst geben. In der Regel findest du diese Information in der Konfigurationsdatei der entsprechenden Anwendung. Bei WordPress wäre dies die Datei wp-config.php im Dokumentenstamm der Domain. Der Datenbankname kann anschließend aus folgender Zeile herausgelesen werden:
define( 'DB_NAME', 'k123456_wp_kefj2' )
k123456_wp_kefj2 ist in diesem Beispiel der Name der Datenbank.
Ein Abbild der Datenbank erstellen und exportieren
Klicke nun in Plesk (WebhostingControlPanel(WCP)) in der linken Seitenleiste auf Datenbanken.
Dort sollte die Datenbank mit dem im letzten Schritt ermittelten Namen vorhanden sein.

Daraufhin klicke auf Abbild exportieren

Nun sollte ein PopUp erscheinen in dem das Verzeichnis ausgewählt werden kann, in welchem das Abbild gespeichert werden kann. Zudem kann ein Haken gesetzt werden, dass das Abbild im Anschluss automatisch heruntergeladen wird.
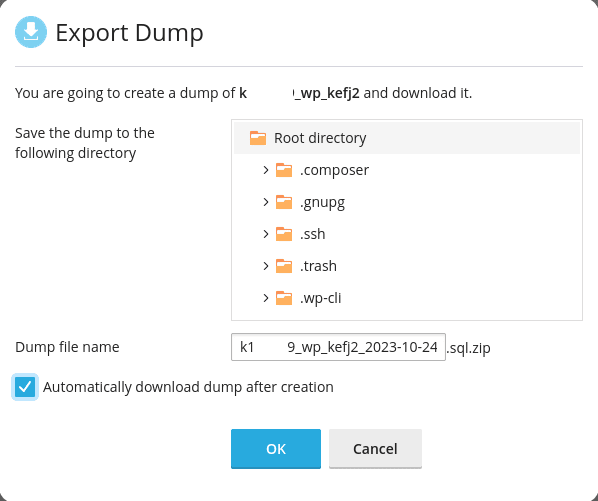
Info: Sollte der Download fehlschlagen, kann das Abbild per FTP heruntergeladen werden. Siehe Schritt 3.
Schritt 5 - Sicherung der E-Mails
Info: Dieser Schritt ist nur notwendig, wenn E-Mails vorhanden sind.
netcup selbst bietet kein Tool an, um Backups von E-Mails zu erstellen. Hierzu kannst du jedoch einen Mailclienten wie Outlook oder Thunderbird nutzen. Da dies von Client zu Client unterschiedlich ist, geht dieses Tutorial nicht genauer auf den Punkt ein. Hier empfiehlt sich die Dokumentation des Anbieters des Mail-Clienten zu prüfen. Alternativ unterstützt dich auch gerne das Forum:
Solltest du jedoch auf ein Reseller Webhosting oder auf einen managed private Server migrieren, kannst du https://mailsync.netcup.net/ verwenden. Dazu muss das Postfach der E-Mail-Adresse auf dem neuen Hosting erstellt werden. Eine Anleitung findest du im HelpCenter
Wichtig: Dies erstellt kein Backup
Info: Das Tool kann nicht zum Umzug von Webhosting zu Webhosting verwendet werden! Hier muss ein Backup über den Clienten erstellt werden.
Erstes Fazit
Du hast nun erfolgreich ein Backup deiner Anwendung/Webseite manuell erstellt.
In den folgenden Schritten wird die Migration der Domain, den Dateien und der Datenbank auf das neue Hosting erläutert.
Schritt 6 - Domain dem neuen Hosting zuweisen
Migration zu einem neuen Webhosting (selber Account)
Um die Domain im neuen Hosting nutzen zu können, muss die Domain diesem zugewiesen werden.
Dies kann über das CustomerControlPanel(CCP) -> Domains -> Lupe vor Domain -> Verwaltung durchgeführt werden.
Eine Anleitung findest du im HelpCenter
Wichtig:
Wenn die Domain derzeit einem Hosting zugewiesen ist, wird die Zuweisung aufgehoben. Hierbei werden alle Dateien, Datenbanken und E-Mail-Adressen, die der Domain zugewiesen sind gelöscht. Sichere dir daher zuvor alle Daten! Die Löschung betrifft keine anderen Domains (wenn diese sauber getrennt sind)
Migration zu einem neuen Webhosting (anderer Account)
In diesem Fall muss die Domain per AuthCode in den neuen Account transferiert werden. Den AuthCode erhälst du über CustomerControlPanel(CCP) -> Domains -> Lupe vor Domain -> Kündigung
Anschließend muss im neuen Account die Domain über CustomerControlPanel(CCP) -> Domains -> grüner Bestellbutton mit dem AuthCode bestellt werden.
Hinweis: Sollte die Domain als Inklusivdomain geführt werden können, kannst du bei der Bestellung Inklusivdomain als Option anhaken.
Wichtig:
Wenn die Domain derzeit einem Hosting zugewiesen ist, wird die Zuweisung aufgehoben. Hierbei werden alle Dateien, Datenbanken und E-Mail-Adressen, die der Domain zugewiesen sind gelöscht. Sichere dir daher zuvor alle Daten! Die Löschung betrifft keine anderen Domains (wenn diese sauber getrennt sind)
Migration zu einem Reseller Webhosting oder zu einem managed private Server
Bei einem Reseller Webhosting oder einem managed private Server kann die Domain direkt in Plesk angelegt werden und der Umzug einfacher ablaufen, wärend die Seite noch auf dem alten Hosting erreichbar ist. Dazu kann die Domain in Plesk direkt angelegt werden.
Eine Zuweisung ist über das CustomerControlPanel(CCP) nicht notwendig.
Schritt 7 - Datenbank im neuen Hosting anlegen
Datenbank erstellen
Damit die zuvor in Schritt 4 gesicherte Datenbank im neuen Hosting eingespielt werden kann, muss eine neue und leere Datenbank erstellt werden. Dazu muss zuerst die Verwaltung wie auch beim Sichern der Datenbank im alten Hosting aufgerufen werden:

Anschließend sollte folgeder Button angezeigt werden:

Nun müssen die roten Felter ausgefüllt werden.
- Im ersten Feld, wird ein Name für die Datenbank herausgesucht. Dieser kann frei gewählt werden.
- Im unteren Feld, wird ein Datenbankbenutzer erstellt, welcher auf die Datenbank zugreifen soll. Hier kann der Name und das Passwort frei gewählt werden.
Wichtig:
Notiere dir den Datenbanknamen, den Namen des Datenbankbenutzers und dessen Passwort, da dies später für die Anwendung benötigt wird.
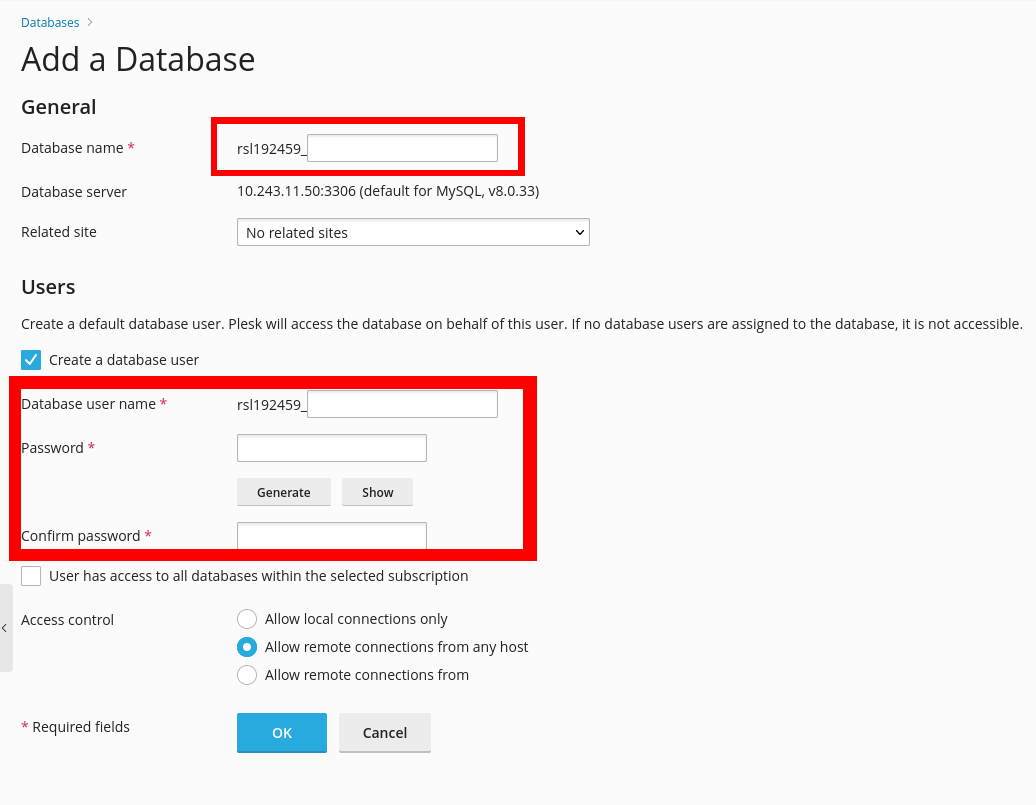
IP der Datenbank herausfinden
Notiere dir zudem die IP des Datenbankservers. Diese wird bei der angelegten Datenbank direkt unter deren Namen angezeigt.
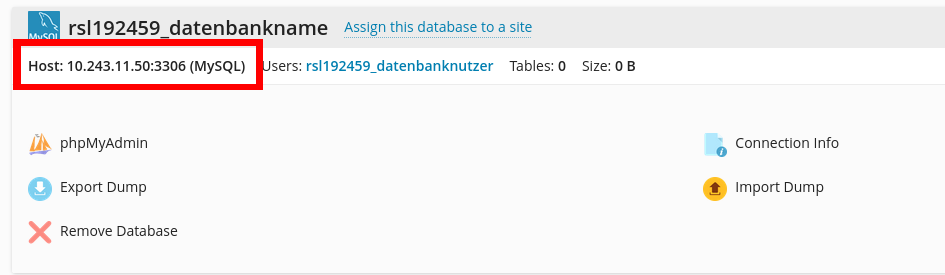
Schritt 8 - Datenbank einspielen
Nun da eine Datenbank vorhanden ist, kann die gesicherte Datenbank importiert werden. Klicke dazu auf Abbild importieren
Im darauffolgenden PopUp wähle die Datei mit der Endung .sql.zip aus.
Hinweis:
Der Import kann nun einige Zeit in Anspruch nehmen.
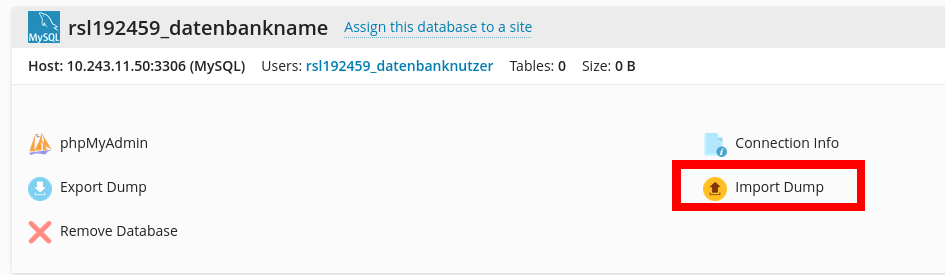
Schritt 9 - Dateien hochladen
Wichtig
Achte darauf, dass im Verzeichnis keine Dateien vorhanden sind. Sollten welche vorhanden sein, dann lösche diese zuvor heraus.
Plesk Dateimanager
Rufe den Dokumentenstamm deiner Domain auf. Anschließend klicke auf das blaue Symbol mit dem Plus und anschließend auf Dateien hochladen
Solltest du die Webseite als .zip hochgeladen haben, so entpacke anschließend die Dateien, in dem du das Zip anhakst und dann auf Archivieren -> Dateien extrahieren klickst.
FTP
Gehe wie in Schritt 3 beschrieben für das neue Hosting vor. Nur das du keine Dateien herunterlädst, sondern die zuvor in Schritt 3 gesicherten Dateien hochlädst.
Schritt 10 - Anwendung die korrekte Datenbank mitteilen.
Nun musst du deine Anwendung auf die korrekte Datenbank umstellen. Wird dies nicht gemacht, wird diese weiterhin versuchen auf die Datenbank des alten Hostings zuzugreifen. In der Regel wird dies direkt in einer Datei mit dem Namen config vorgenommen. Bei WordPress lautet diese wp-config.php.
Suche in dieser folgende Zeilen und passe diese entsprechend an:
Datenbankname:
define( 'DB_NAME', 'DATENBANK_NAME' );
Datenbankbenutzer
define( 'DB_USER', 'DATENBANK_BENUTZER' );
Passwort des Datenbankbenutzers
define( 'DB_PASSWORD', 'PASSWORT_DES_DATENBANK_BENUTZERS' );
IP des Datenbankservers
define( 'DB_HOST', 'IP_DES_DATENBANKSERVERS:3306' );
Schritt 11 - Wartungsmodus deaktivieren
Nun solltest du abschließend noch den Wartungsmodus deaktiviere. Für WordPress entferne im Dokumentenstamm der Domain die Datei .maintenance
Fazit
Du hast nun erfolgreich deine Webseite gesichert und auf ein neues Hosting umgezogen.
Hinweis:
Solltest du einen neuen managed private Server oder ein Reseller Webhosting nutzen, so vergesse nicht, deine DNS-Einstellungen bei der Domain entsprechend anzupassen.
Licence
Copyright (c) 2021 netcup
Permission is hereby granted, free of charge, to any person obtaining a copy of this software and associated documentation files (the "Software"), to deal in the Software without restriction, including without limitation the rights to use, copy, modify, merge, publish, distribute, sublicence, and/or sell copies of the Software, and to permit persons to whom the Software is furnished to do so, subject to the following conditions:
The above copyright notice and this permission notice shall be included in all copies or substantial portions of the Software.
THE SOFTWARE IS PROVIDED "AS IS", WITHOUT WARRANTY OF ANY KIND, EXPRESS OR IMPLIED, INCLUDING BUT NOT LIMITED TO THE WARRANTIES OF MERCHANTABILITY, FITNESS FOR A PARTICULAR PURPOSE AND NONINFRINGEMENT. IN NO EVENT SHALL THE AUTHORS OR COPYRIGHT HOLDERS BE LIABLE FOR ANY CLAIM, DAMAGES OR OTHER LIABILITY, WHETHER IN AN ACTION OF CONTRACT, TORT OR OTHERWISE, ARISING FROM, OUT OF OR IN CONNECTION WITH THE SOFTWARE OR THE USE OR OTHER DEALINGS IN THE SOFTWARE.
Contributor's Certificate of Origin
By making a contribution to this project, I certify that:
-
The contribution was created in whole or in part by me and I have the right to submit it under the licence indicated in the file; or
-
The contribution is based upon previous work that, to the best of my knowledge, is covered under an appropriate licence and I have the right under that licence to submit that work with modifications, whether created in whole or in part by me, under the same licence (unless I am permitted to submit under a different licence), as indicated in the file; or
-
The contribution was provided directly to me by some other person who certified (a), (b) or (c) and I have not modified it.
-
I understand and agree that this project and the contribution are public and that a record of the contribution (including all personal information I submit with it, including my sign-off) is maintained indefinitely and may be redistributed consistent with this project or the licence(s) involved.


