
ROOT-SERVER TUTORIAL
SSH-Proxy einrichten und nutzen
Introduction
Dieses Tutorial beschreibt die Einrichtung und Nutzung eines einfachen SSH-Proxys, der es erlaubt, in Umgebungen mit gesperrten Port 22 eine SSH-Verbindung zu eigenen Servern zu nutzen. Dies hilft z. B. auf Reisen, falls der Internetzugang in Hotels oder Ferienwohnungen beschränkt ist. Die Lesezeit beträgt etwa fünf Minuten; die Durchführung wird etwa 45 Minuten benötigen.
Grundvoraussetzung für die Umsetzung ist ein grundlegendes Verständnis der Unix-Kommandozeile und der Nutzung von SSH-Diensten und Proxyservern. Alle Beispiele wurden auf einem aktuellen Debian/Ubuntu getestet. Sie sind leicht an andere Distributionen anzupassen.
Die Nutzung des Proxys ist ebenfalls aus Sicht des Unix-Nutzers beschrieben. Unter macOS funktioniert sie ähnlich. Für die Nutzung unter Windows sind weitere Anpassungen notwendig, die nicht Bestandteil dieses Tutorials sind.
Das Tutorial verwendet den beispielhaften Hostnamen v111111111111.quicksrv.de.
Dieser ist bei der Durchführung durch den eigenen Servernamen zu ersetzen.
Requirements
Da die vorgestellte Technik auf kurze Einsatzzeiten von Tagen bis wenigen Wochen optimiert ist, sollte der entsprechende Server:
- Günstig sein.
- Ausreichend CPU-Leistung besitzen.
- Eine deutsche IP-Adresse haben.
Nicht relevant ist hingegen die Festplattenkapazität.
Der einfachste VPS von Netcup erfüllt diese Bedingungen komplett und ist dank der stundenweisen Abrechnung günstig im Preis.
Step 1 - (Buchung des VPS)
Zum Zeitpunkt der Erstellung des Tutorials ist der VPS 200 das empfohlene Produkt für die Nutzung als SSH-Proxy.
Bestandskunden können das Produkt einfach und schnell hinzubuchen, Neukunden sollten aufgrund der teilweise manuellen Überprüfungen im Prozess ein paar Stunden Geduld mitbringen.
Step 2 - (Grundkonfiguration des Servers)
Nach der Bereitstellung des und dem ersten Login mit dem Nutzernamen root und
dem per Mail übermittelten Passwort muss zuerst die Grundkonfiguration des
Servers aktualisiert werden.
- Mittels
passwdwird das Root-Passwort geändert. - Mit
apt-get update && apt-get upgrade -ywerden die aktuellen Sicherheitsupdates eingespielt. - Es ist empfehlenswert, an dieser Stelle einen SSH-Schlüssel einzurichten und das passwortbehaftete Login für den Nutzer root zu verbieten. Diese Vorgänge sind nicht Bestandteils dieses Tutorials. Informationen dazu findet man z. B. bei [Heise.de][heisessh]. Die spätere Funktionalität benötigt root-Fähigkeiten, deshalb wird an dieser Stelle auf die Einrichtung eines unpriveligierten Benutzers verzichtet.
Step 3 (Konfiguration des SSH-Dämons)
Der SSH-Dämon lauscht für gewöhnlich am Port 22. Um ihn auch aus restriktiven Netzen zugänglich zu machen, wird er so konfiguriert, dass er auch über die Ports 443 (HTTPS) und 80 (HTTP) erreichbar wird. Diese sind für gewöhnlich nicht oder weniger stark reglementiert, sodass eine gute Chance besteht, über diese Ports freien Zugang zum Proxy und folglich zum Internet zu haben.
-
Die Datei
/etc/ssh/sshd_configin einem Editor wieviodernanoöffnen. -
Die Zeile
Port 22suchen. Vermutlich beginnt sie mit einem#, um anzuzeigen, dass dies die Grundkonfiguration ist. -
Die Datei so ändern, dass an dieser Stelle steht:
Port 22 Port 80 Port 443 -
Speichern und den Editor beenden.
-
Mit
systemctl restart sshden SSH-Dämon neu starten. Die aktuelle Sitzung sollte dabei bestehen bleiben. -
Mit
ssh -p 443 root@v111111111111.quicksrv.dekann der Erfolg der Konfiguration getestet werden. v111111111111.quicksrv.de bitte durch den eigenen Hostnamen ersetzen.
Der SSH-Dämon ist jetzt erfolgreich konfiguriert und kann über die Ports 22, 80 und 443 erreicht werden.
Step 4 (Nutzung als SOCKS-Server)
Um Chrome oder einen anderen Browser so zu nutzen, dass er jeden
Datenverkehr über den SSH-Proxy leitet, benutzt man ihn als SOCKS-Proxy. So kann
man zum Beispiel Streaming-Diensten zeigen, dass man sich tatsächlich in
Deutschland befindet, falls die Geo-Lokalisierung der eigenen IP nicht korrekt
funktioniert. Technisch gesehen ist der eigene Rechner dabei der SOCKS-Proxy,
der den SSH-Proxy zur Weiterleitung benutzt. Deswegen wird als
(SOCKS-)Proxy-Server localhost angegeben (siehe Abbildung).
Man startet auf dem eigenen Rechner eine SSH-Sitzung mit dem Befehl:
ssh -p 443 -D8080 -N root@v111111111111.quicksrv.de. Statt
v111111111111.quicksrv.de ist der korrekte Servername einzutragen.
Anschließend startet man Chrome in einem zweiten Fenster mit dem Befehl
google-chrome --proxy-server="socks5://localhost:8080" --host-resolver-rules="MAP * ~NOTFOUND , EXCLUDE localhost".
Dies führt dazu, dass Chrome den SOCKS-Proxy auch als Nameserver für die
Namensauflösung benutzt, was die Privatsphäre schützt.
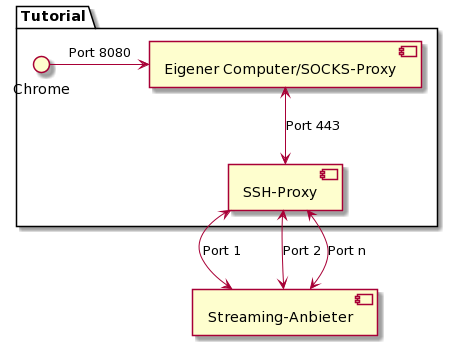
Step 5 (Nutzung als Jump-Server)
Um auf weitere Server zuzugreifen, deren SSH-Dämon nur an Port 22 (oder einem
anderen) gebunden ist, dient der Befehl
ssh -J root@v111111111111.quicksrv.de:443 root@meinserver.de Statt
v111111111111.quicksrv.de ist der korrekte Proxy-Servername einzutragen; statt
meinserver.de gibt man den gewünschten Server an, zu dem man sich über den Proxy
verbinden möchte.
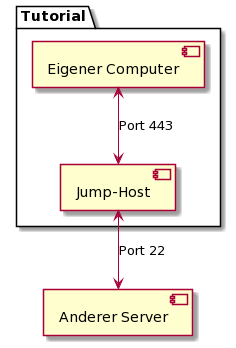
Conclusion
Der SSH-Proxy kann jetzt genutzt werden. Es empfiehlt sich, beides vor der produktiven Nutzung zu testen.
License
Permission is hereby granted, free of charge, to any person obtaining a copy of this software and associated documentation files (the "Software"), to deal in the Software without restriction, including without limitation the rights to use, copy, modify, merge, publish, distribute, sublicence, and/or sell copies of the Software, and to permit persons to whom the Software is furnished to do so, subject to the following conditions:
The above copyright notice and this permission notice shall be included in all copies or substantial portions of the Software.
THE SOFTWARE IS PROVIDED "AS IS", WITHOUT WARRANTY OF ANY KIND, EXPRESS OR IMPLIED, INCLUDING BUT NOT LIMITED TO THE WARRANTIES OF MERCHANTABILITY, FITNESS FOR A PARTICULAR PURPOSE AND NONINFRINGEMENT. IN NO EVENT SHALL THE AUTHORS OR COPYRIGHT HOLDERS BE LIABLE FOR ANY CLAIM, DAMAGES OR OTHER LIABILITY, WHETHER IN AN ACTION OF CONTRACT, TORT OR OTHERWISE, ARISING FROM, OUT OF OR IN CONNECTION WITH THE SOFTWARE OR THE USE OR OTHER DEALINGS IN THE SOFTWARE.
Contributor's Certificate of Origin
Contributor's Certificate of Origin By making a contribution to this project, I certify that:
-
The contribution was created in whole or in part by me and I have the right to submit it under the license indicated in the file; or
-
The contribution is based upon previous work that, to the best of my knowledge, is covered under an appropriate license and I have the right under that license to submit that work with modifications, whether created in whole or in part by me, under the same license (unless I am permitted to submit under a different license), as indicated in the file; or
-
The contribution was provided directly to me by some other person who certified (a), (b) or (c) and I have not modified it.
-
I understand and agree that this project and the contribution are public and that a record of the contribution (including all personal information I submit with it, including my sign-off) is maintained indefinitely and may be redistributed consistent with this project or the license(s) involved.


